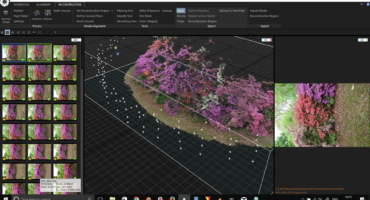Publishing your MagicaVoxel design to Sketchfab is simple enough, but with some small tweaks you can make it look great! Elbriga is one of the leading voxel artists here in the Sketchfab community and today he outlines his approach for us.
Hi everyone!
As you may know, there’s currently a Voxel design contest running here on Sketchfab, so a Voxel tutorial is in order! Have you already played with voxels, but you don’t know how to upload them nicely on sketchfab? Here are a few tips!
This tutorial will show you how to export your model from MagicaVoxel, upload it to Sketchfab and apply the right settings to make it look great.
We’ll export our model from MagicaVoxel by @ephtracy. It’s free, and awesome! You can also grab my bedroom model directly in .obj format here.
Exporting your model
Your voxel scene is ready, and it’s time to share it. First, we need to export it to a “mesh” format. .Obj is one of the most common formats out there, and will import perfectly in sketchfab. Select your export location. MagicaVoxel will give you a .obj, a .mtl and a texture.png.

Importing into Sketchfab
Hit “upload” in Sketchfab and drag and drop your three files in there. Then click “continue”.

After a short time, you should see your model appear. Now fill in the information and hit “continue”:

You can now see your model, rotate and pan with RMB and LMB.
Sketchfab settings
Looks great! But could it look better? Time to play around with several settings. We’ll go through the different tabs in sketchfab:
- Scene
- Lighting
- Materials
- Annotations
- Post-processing
Click Settings and then “3D settings”.
Scene

In the scene tab you can set the general settings.
- Camera Field of view: and interesting value to play with. 0° gives an orthogonal perspective, which goes well with voxels.
- Renderer: an important setting! For voxels, “Classic” rendering is the most appropriate. Note: “PBR” stands for “physically based rendering”, or realistic results if you will, but requires a whole set of textures, and doesn’t really apply well to voxels. Matcap is an override material. We’ll rather use “classic” here, which is a simplified rendering.
- Shading: “Lit” is for shaded rendering, and “shadeless” will give you only flat colors. We’ll choose “Lit” and try to get real-time shadows in there.
While we’re here, we might set the pivot point of our scene by double-clicking anywhere in the scene.
We’ll come back to this “scene” tab later for the rest of the settings.
Lighting
“Lights” are off for now, so turn them on! You can select and edit the lights by clicking them in the tab or in the viewer. “Attached to camera” will make the light rotate with the camera, for an interactive shadowplay.

If you see shading glitches, check that “shadow bias” is at it’s default value, 0.005, and not 0.
- “Environment” is the global lighting. It uses a 360° image to simulate a realistic lighting from an environnement. Select an environment that matches your scene from the dropdown menu.
- You can lower the intensity a little since we added lamps lights. Set it to 0 for accentuated shadows, or to 35 for mega exposure.
- Uncheck “replace background” to set a grey background (select the background in the “scene” tab.)
Materials
For a regular material, you can turn off everything except “diffuse” (“diffuse” is the color component of the material, which is contained in the texture we exported earlier.) Lower it if the colors seem too bright.

MagicaVoxel allows for emissive materials, but only in the dedicated renderer. To add an emission effect in Sketchfab, open your texture.png in Gimp, or Photoshop.
Create a new layer, and paint black over the whole texture, except the color(s) you want to be emissive.

Then, in Sketchfab, open the texture in the “emission” slot and increase the value. It will look better when we add a bloom effect (see post-processing).
Annotations
At last, you can add annotations to your scene to add a storyline, or just bring out some details. Double click anywhere to add an annotation.
Tip: Try to make the next annotation visible from the previous one. That way, people don’t have to look around your scene to find them. Although you could hide some easter eggs!

Post processing

This is where you can make your model really stand out. A few settings are really useful:
- Sharpness: works very well on large scenes, find the right value to make the scene look natural.
- Bloom: Use sparingly, but crucial for emissive materials. Set the threshold very low to apply only to very bright materials. Intensity and radius are self-explanatory.
- Tone mapping: play with those settings to give a particular mood to your scene. You could even go for a black and white viewport by dragging “saturation” all the way down!
- Color balance: use with moderation; Adjust the colors, for example, to the light sources in your scene: red for fire, blue for neon, green or yellow for outdoors…
Share!
It’s ready! Hit “save view” to save your thumbnail and initial camera view, and your model is ready to publish. You can now embed it on many platforms, including Facebook, ArtStation, LinkedIn and many other platforms (see the full list here).
http://sketchfab.com/models/283a737bc3264da4aa7327a5355e6cda
Do’s and Dont’s
Do:
- Check out my other tutorial about baking lighting voxels in Blender!
- Ask me anything if you have questions
- Add annotations to your scene if you want people to see all the details you added
- Start a WIP thread on the forum, you might get good advice and feedback! (Entries for the Heroic Voxels contest go in the contest forum).
Don’t:
- Overdo post-processing effects, such as bloom, color correction, vignette… be subtle!
- Neglect any of these steps! A great model can look like flat and boring if the shadows and colors are not well-adjusted. Attention to detail matters!
Thanks Elbriga!
Don’t forget to visit Elbriga’s portfolio here on Sketchfab and to follow him to receive notifications of his new work.