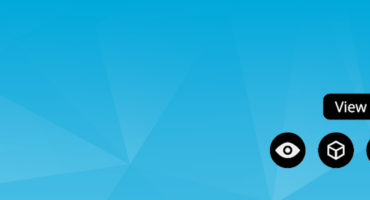My name is Star Commander… I mean Sketchfab Master Alex Meister, and I will be your guide in this adventure.
In this Tutorial I will explain how to create UV’s in 3D-Coat and provide you with some tips I learned along the way. You will learn how to import your 3D Model and get an overview on the Tools needed to create UV’s that will be ready to use.
Let’s get started!

First we need to import our 3D Model into 3D-Coat via the “UV Map Mesh” option in the quick launch menu – this will open the Import Object popup:
I tend to select the ‘Lock Normals’ option since I want it exactly as I exported it. (If you don’t keep them it will change most normals to smooth):
UV Map Typing can be changed to create new UV map, which will just create an auto mapping.
In my case, I already set 4 UV maps, so I wanted to keep them, as I will redo them later anyway (just a simple automap in maya, to have something in them).
Now that we have our model loaded and set up, we move over to the UV section (if it’s not there already, highlighted in orange). As you can see in the UV Preview (can be enabled under: Windows – popups) our UV looks pretty bad. It has too many Seams and that will give us a harder time Texture them properly – so let’s improve it.
Automap / Auto Seams
There are multiple ways to do UV’s from this point on, the fastest but probably worst is automap, since it tends to create way too many UV Groups. But it might be useful in some cases where you don’t want to spend a lot of time on. If you are happy with the results, skip to “export”.
Auto Seams is slightly the better option but tends to get a few parts wrong, so go to “mark seams / edge loops “ to fix possible “bad” parts. Especially organic parts are usually not getting mapped the best way.
Edge Loops / Mark Seams
 My personal favorite part of 3d-coat, is Mark Seams, while edge loop does mostly the same Mark seams can be used to just select part of a Loop or the entire edge loop via pressing the shift modifier.
My personal favorite part of 3d-coat, is Mark Seams, while edge loop does mostly the same Mark seams can be used to just select part of a Loop or the entire edge loop via pressing the shift modifier.
How does it work? Simple, after you imported your model you press “clear Seams”, WARNING this will remove all your UV edges! (and create something like the image on the right) Then you create seams where you think they need to be and or where they won’t cause issues.
- Left click just selects the edge
- Ctrl + left click removes an edge
- Shift + left click created an edge loop
- Ctrl + shift + left click removes an edge loop
It might seem a bit strange in the beginning but it really get simple after a few uses and it gives you 100% control over where your seams should be created.
Unwrap
Feel free to unwrap your model from time to time, to see if you forgot a part of your model of it it looks good enough already. (This won’t change your final UV until you press the apply UV button)
Subpart Texel Density
3DCoat uses a heat map color scheme to visualize your texel density.
If you are unfamiliar with the term “texel density”, it is simply the ratio of pixels used to fill a set unit size in the 3D scene.
The general goal is to have all UV islands scaled according to this ratio. In short, smaller objects in the scene should use less pixels than bigger objects.
If a UV island is scaled correctly according to its size in the scene, 3D-Coat will color the island grey. Islands that are using more pixels than they should are colored red and islands using less than they should are colored blue.
Symmetry
 An Artist’s favorite friend, if it’s to select edge loops on Objects on both sides, having to only do one side of a model or any other reason you can think of, 3dcoat got you covered in that aspect as well. A simple press of [S] will open the Symmetry popup, with various settings.
An Artist’s favorite friend, if it’s to select edge loops on Objects on both sides, having to only do one side of a model or any other reason you can think of, 3dcoat got you covered in that aspect as well. A simple press of [S] will open the Symmetry popup, with various settings.
The Axis in what you want to mirror, you can enable more than one.
You can even change your points in case you didn’t save it in the 0,0,0 space. (although you should change it for most other programs that don’t feature this option)
Hide and Show
Sometimes you will have a model with a Geometry that might require you to select a part that you can’t reach or you can’t seem to find out where exactly the one part that doesn’t look nice in the UV Preview after unwrapping is. In those cases hiding everything except that part is quite useful.
To use this you first select the part you like in the UV preview (should light up blue after selecting it) then go under selected – invert and then press hide – clear.
Now only the part you want to fix should be visible. So it gets simpler to just work on those parts without affecting the rest of the model by accident.
Once you are done, simply press on “unhide all” to show your entire model again.
Pack UV/ Pack UV2/ Auto Scale
So what do those 3 buttons do?
- Pack UV tries to Pack your UV’s, by scaling, moving and rotating them
- Pack UV2 packs your UV’s and scales them a bit to fit them better, without rotation of flipping
Auto Scale enforces size of you uv to texels, so you uv will have an uniform scale
Texel Density vs Scaling
Texel Density, as mentioned in the Subpart of Unwrap, ensures that each part of your model gets enough space on the uv for a texture, most of the time this is exactly what you want.
But there are certain models, especially with only 1 texture that rely on more details in a certain part. You can get this quite simple by selecting the uv you want bigger in the uv preview and scale it up. (it will become red and the rest should become blue)
Each time after making adjustments to your UV island scaling, you can press “Pack UV” to let the program arrange the best possible fit for all islands. Now you have one part that is bigger for more texture space, for an ornament or just something that needs more details than the rest since it would be closer to the camera.
As an Example of this, where I scaled down the 2 blue parts, as they hold nearly no real importance and detailing later. Scaling it down will of course show you that all the other objects are too big compared. The simplest way to do this is by scaling down the parts you don’t need that much information on and then select PackUV2.
Export
First step to exporting your model is to Apply UV-set, this is very important since exporting it without pressing the button first will not saves your newly created UV.
There are multiple ways to export your model, I prefer Textures – Export UV, since I do my textures in another program and I like my geometry to stay exactly the same as it was.
File – Export, will create a High,medium or low poly that sometimes changes a few parts that you might not want it to do.