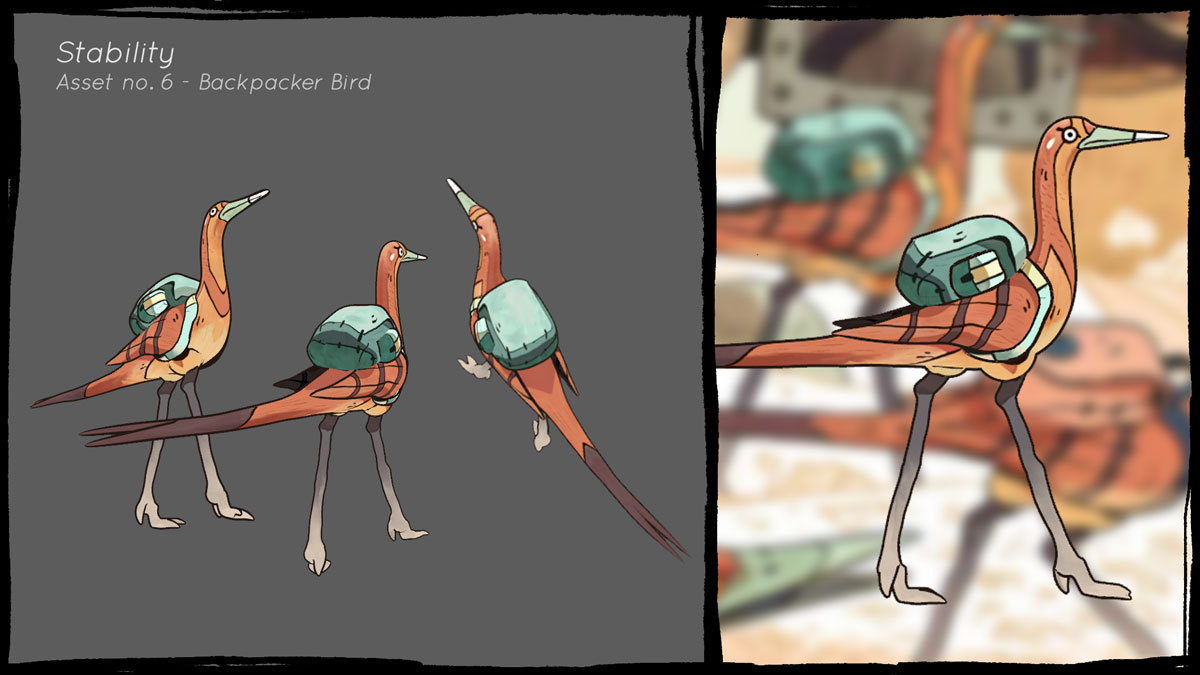Learn how to create stylized, hand-painted textures for your 3D models in Photoshop with this tutorial by Sketchfab community member Emilie Stabéll. She published this tutorial on her own blog and allowed us to republish it. Thanks Emilie! :)
About This Tutorial
This tutorial will take you through my process of creating stylized and painterly textures using Photoshop. Furthermore, we’ll have a brief look at how to create a toony finish in Maya using quick and easy methods for fast results. I will explain my workflow and the importance of simplicity when texturing as well as share my resources so you can experiment with the techniques yourself.


Blocking in Maya
Since it would be quite difficult to paint without a model to paint on, the first step is to block out your model using Maya. Some people might prefer ZBrush, which is certainly more efficient for complex organic shapes, but for something as basic as this, I personally prefer using Maya because it simplifies my workflow. This particular model was created as part of a larger illustration piece, so it was modelled in front of an image plane to resemble the concept as closely as possible. From a very early stage, I check my silhouette by hitting the “use flat lighting” view option. Once I’m happy with my model, I’ll UV it in Maya and unfold using the “Unfold 3D” and “Smooth UV” tools.

Setting up the Workflow
When I’m happy with my UV’s, I take a UV Snapshot, import it into Photoshop and begin to set up the workflow. I create a mask for all UV shells and group them into appropriate subgroups, in this case: bird, wing, thighs and legs. This approach will allow you to create clipping masks for each group so you don’t have to worry about ‘colouring within the lines’. Another important thing to note, is to always make your masks a couple of pixels wider than the actual UV shell, otherwise you might run into issues with Maya displaying black edges around the seems.

Colour Blocking, Smudging & Detailing
Here’s when the fun part begins – painting! I begin by applying a flat base colour to everything using the Paint Bucket Tool. Next, I quickly paint some rough gradients and colour vibration using my “Awesome Paint 1″ brush (it really is awesome). At this stage, you shouldn’t worry about precision at all as it is simply about applying some nice gradients and bold colours. Once you have something decent looking, it’s time to switch to the smudge tool using the “Smudge Blender” brush. This brush is optimized for the tool, so you won’t get any of the lag you’d normally experience when using smudge. Furthermore, it’ll leaves behind a bit of texture creating that nice, painterly effect. From here on, it’s a back and forth process between painting and smudging until you’re satisfied. Note that you want all the layers you paint on to be ‘clipped’ to the mask at the bottom of your group. This will keep your structure simple and easy to navigate in.

For these assets, I chose to paint in all light and shadow. The reason being that it spared me from worrying about light setup’s, advanced render settings and displacement/normal maps. When you paint your lighting information, you’ll only have to worry about the silhouette of your model, as the rest can be “cheated” in the textures. Furthermore, it creates a nice handmade look that I find quite charming. All details and all light were painted with the exact same method, going back and forth between the “Awesome Paint 1″ and the “Smudge Blender”.
Adding Lineart
When you’re happy with the overall texture, it’s time to add the icing on the cake: the lineart. This will make the look pop and come to life. To create the lineart, I use the “Ink” brush which has a nice textural feel and dynamic stroke. It’s impossible to draw a straight line with, which is exactly what we want. I only draw the inner lines, as we’ll apply an outline as our final step. For this project, I had a concept to follow so it was easy for me to place the lineart. However, if you’re designing as you’re going, I would advice you to place your lines where there’s a clear change in colour, where there’s a cast shadow or where there’s a hard break in the model; in general, all clearly visible edges are a good place to start.

Time for Outlines
Adding the final outline is an easy step. Simply go to “Rendering” in the dropdown menu, select your model and go to Toon > Assign Outline > Add New Toon Outline
In the attribute editor you’ll find a few helpful sliders to tweak the look. The first thing I do, is to change my Profile Lines from Paint Effects to Offset Mesh as this will allow you to smooth the outline. You can now go in your Outliner and select the ProfileMeshes group and either subdivide it or simply hit 3 for a smooth preview. Now you want to tweak the Line Width under the Common Toon Attributes. Here you’ll have to play around to get a thickness you like.

Next, you’ll have to decide if you want Crease and Intersection Lines, also found under the Common Toon Attributes. I tend to stay away from Crease Lines as they tend to create some ugly artifacts; Intersection Lines are sometimes helpful, but it’s very case dependant. The final thing to do, is to choose the colour of your outline. You do this by expanding the Profile Lines menu below the Common Toon Attributes menu and set your profile colour. If you’ve chosen Intersection Lines or Crease Lines, the colour of these can be changed in their respective menus as well.
The Final Result
http://sketchfab.com/models/3510ab52337941f3a737fb6cf64786f2
And that’s it! Now you should hopefully be left with a cool looking 3D model with some nice toony textures. If you’re interested in trying out the brushes mentioned in this tutorial, you can download my brushpack by clicking HERE.
This tutorial has been reproduced with permission. Find the original on http://emiliestabell.com/portfolio/painting-stylized-textures/. © 2015 Emilie Stabéll.